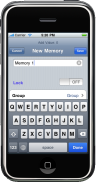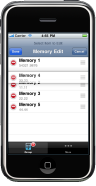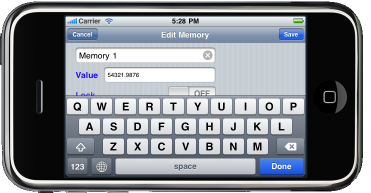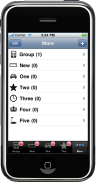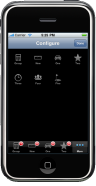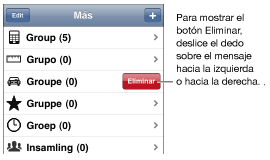Calc Brain
Uso de insumos
Grupo Usage
Agregar una nueva entrada
Cuando se utiliza la 'M +' o 'M-' la primera vez, añadir punto de vista es automático. Si ya ha introducido, pulse el botón '+' en la parte superior derecha. Si ha adquirido una función adicional, también será capaz de establecer el estado de bloqueo. Usted puede elegir un grupo que sólo existe.
Editar/Mover/Borrarr
Pulse el botón 'MRC', y luego en el botón Editar en la parte superior izquierda. Puede mover las entradas de arriba y abajo pulsando el control de reordenamiento de la derecha de cada entrada. Puede pulsar el botón rojo borrar, o pase a eliminar. Para editar una entrada, selecciónela para mostrar los detalles.
Grupo Overview
La barra de pestañas en la parte inferior le permitirá seleccionar rápidamente los diferentes grupos que se pueden utilizar para recuperar o agregando. Un máximo de cuatro grupos se pueden mostrar en la barra de pestañas. Puede agregar más de cuatro grupos, pero debe mover el grupo a la barra de pestañas antes de acceder a ellos. Usted puede elegir el nombre de su grupo, y elegir entre diferentes imágenes ficha del artículo. Puede mover las entradas de los diferentes grupos, pero cada entrada sólo puede pertenecer a un solo grupo. Nombres de grupo no se puede cambiar, pero usted puede cambiar la imagen en cualquier momento. Puede girar a horizontal si te gusta una de gran formato.
Grupo Añadir
Para agregar un nuevo grupo, pulse el 'Más' a continuación, haga clic en el botón '+' en la parte superior derecha.
Grupo Editar
Sólo puede cambiar la imagen del grupo, no el nombre. Haga clic en el nombre del grupo.
Grupo Organizar
En el 'más' ficha, pulse el botón Editar en la parte superior izquierda. Arrastre los grupos en su posición, y pulse en 'OK' cuando haya terminado. Esta es la misma interfaz que el botones de navegación Música.
Grupo Mover
Para mover un elemento a un grupo diferente, utilice 'MRC' y pulse el botón Editar y seleccionar la opción para llegar a la pantalla de ingreso de Edición.
Grupo Borrar
En la pestaña 'Más', basta con deslizar el dedo por el elemento para Eliminar. Puede eliminar los grupos sin ninguna línea.
Comentarios y Sugerencias
Sus preguntas, comentarios o sugerencias son siempre bienvenidos. Puede publicar un comentario para la App Store, o bien, enviando un correo electrónico a hjchome.com usando el usuario "support".